Stop USB-Flash VIRUSS
часть1
Как оградить себя от вирусов на «флешке»
«Что такое хорошо и как с
ним бороться» :)
Если
у вас есть компьютер, значит, у вас есть и флешка, а у неё есть такое свойство,
как бывать в разных компьютерах, поэтому заражение её вирусами это только
вопрос времени. С развитием технологий флешки стали очень распространённым
носителем информации, а заодно и вирусов которые специально написаны под них.
Бороться с этими вирусами можно по-разному, кто-то уповает на любимую
антивирусную программу, кто-то устанавливает специальный софт который мониторит
все порты и блокирует подозрительные процессы, что не всегда эффективно, а
иногда и вовсе не приемлемо из-за конфликтов с разными программами. Я никогда
не доверял ни антивирусным программам, ни какому либо другому спец софту, опыт
показывает, что все они не доскональные, как и все в этом мире. Здесь мы
рассмотрим ещё один вариант защиты флешки от вирусов, а точнее комплексную
защиту. Я подобной защитой пользуюсь более года, и весьма доволен её результатами.
Более того, всем моим друзьям и знакомым, я тоже сделал эти защиты, за что
получил массу благодарностей. Ну что же достаточно лирики, приступим к
действиям, а чтоб все это не выглядело как «танец с бубном», я по ходу буду
комментировать наши действия.
Защита флешки, вариант 1
(делаем все сами)
Подготовка
Чтоб
защитить флешку, нам необходимо создать на ней специальную папку, которая будет
защищена от вирусов, в ней мы и будем хранить все свои данные. Кроме того, мы
создадим ещё 15 папок, они сделают невозможным копирование на флешку вирусов,
которые на данный момент самые распространённые. И так приступим, для начала
нужно отформатировать флешку в формат NTFS (именно в этот формат,
иначе ничего не получится). Я для этого использую утилиту «HP USB Disk Storage Format Tool v2.0.6.exe», она есть в архиве USB-Flash Virus Stop.
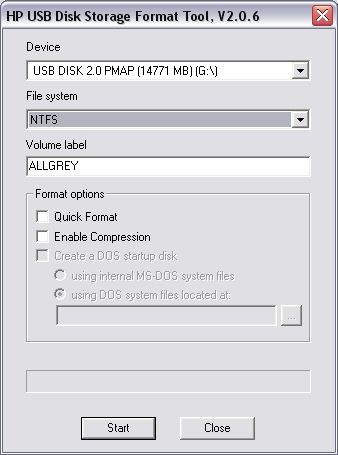
Далее
из папки USB-Flash Security from AllGrey,
которая есть в архиве USB-Flash Virus
Stop, копируем на отформатированную флешку все три файла;
1. «USB-Flash
Security Protected File-Dir.bat » и
2. «USB-Flash Security Rootdir.bat» этот файл создаст
защищенную папку для хранения данных с именем «Rootdir». Если вы хотите, чтоб эта папка называлась как-то
иначе, к примеру, AllGrey,
тогда вам нужно отредактировать этот файл при помощи текстового блокнота, вам
нужно заменить в нем все слова Rootdir
на AllGrey.
3. Desktop.ini этот файл содержит
информацию об иконке для папки Rootdir (если
этот файл не использовать, папка Rootdir
будет без иконки).
Потом
запускаем оба USB-Flash….bat файлы по очереди, после
создания необходимых папок эти файлы будут автоматически удалены. В результате
мы должны увидеть вот такую картину:

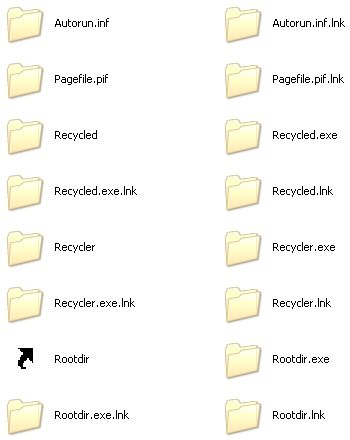
Естественно
если вы установите галочку в Total
Commander; Конфигурация -> Настройка
-> Содержимое панелей -> Показывать скрытые/системные файлы или
в Мой Компьютер уберёте галочку; Сервис -> Свойства папки
-> Вид -> Скрывать защищённые
системные файлы, а также включите Сервис -> Свойства папки
-> Вид -> Показывать скрытые файлы
и папки.
Далее
в Мой Компьютер убираем галочку
здесь; Сервис -> Свойства папки
-> Вид -> Использовать простой
общий доступ к файлам.

На
этом «предварительные ласки» :) заканчиваются, и начинается
самая главная процедура.
2. Настройка свойств
защитным папкам
Теперь
мы настроим свойства защитных папок так, чтоб к ним не добрался ни один вирус. Рассмотрим
эту процедуру на примере папки Recycler.
Нажимаем
правой кнопкой мыши на папке и выбираем Свойства
-> Безопасность. В разделе Группы
и пользователи выбираем SYSTEM
и нажимаем кнопку Добавить.
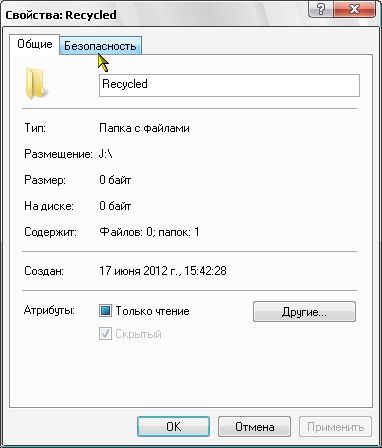

В
пустом поле пишем Все (раскладка
клавиатуры русская).

В
разделе Группы и пользователи
выбираем Все, а в разделе Разрешение для Все в колонке Запретить ставим галочку напротив Полный доступ и нажимаем Применить и нажимаем Да в окне подтверждения. Потом нажимаем
кнопку Дополнительно. 



В
окне Дополнительные параметры
безопасности, выбираем Все и
убираем галочку Наследовать от
родительского объекта к дочерним объектам разрешения….

В
окне подтверждения нажимаем кнопку Удалить. 
Ну
и наконец нажимаем на кнопку ОК и
снова на кнопку ОК.


Итак,
мы настроили папку Recycler, теперь
все эти процедуры (пункт 2) необходимо повторить для всех «защитных папок», то
есть для всех папок, которые есть на флешке, кроме папки Rootdir или папки, которую вы создали себе.
3. Настройка свойств
защищаемой папки Rootdir
Теперь
мы настроим свойства защищаемой папки Rootdir или той, которую вы себе создали.
Нажимаем
правой кнопкой мыши на папке и выбираем Свойства
-> Безопасность. В разделе Группы
и пользователи выбираем SYSTEM
и нажимаем кнопку Добавить.
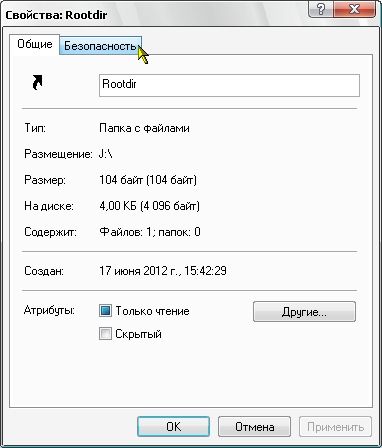

В
пустом поле пишем Все (раскладка
клавиатуры русская).

В
разделе Группы и пользователи
выбираем Все, а в разделе Разрешение для Все в колонке Разрешить ставим галочку напротив Чтение и выполнение, Список содержимого
папки, Чтение и нажимаем Дополнительно. 
В
окне Дополнительные параметры
безопасности, выбираем Все и
убираем галочку Наследовать от
родительского объекта к дочерним объектам разрешения…. 
В
окне подтверждения нажимаем кнопку Удалить
и кнопку Применить.


Далее
выбираем Все и нажимаем кнопку Изменить.
В
пункте Применить: выбираем Для этой папки и ее файлов, а в разделе
Разрешения: в колонке Разрешить ставим галочки напротив
пунктов;
Обзор папок / Выполнение файлов,
Содержание папки / Чтение данных,
Создание файлов / Запись данных,
Создание папок / Дозапись данных,
Удаление подпапок и файлов,
Удаление,
Чтение разрешений,
Смена разрешений,
Смена владельца. 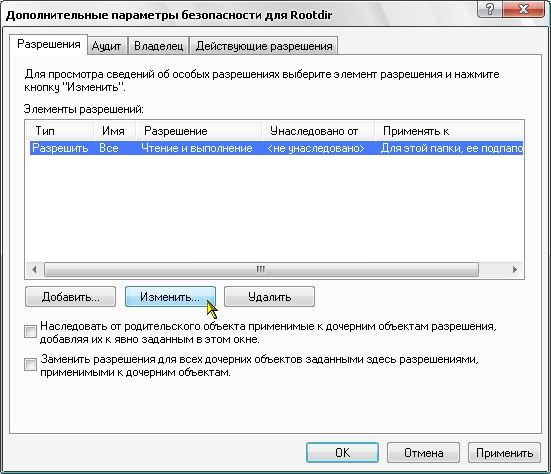
Нажимаем
кнопку ОК.
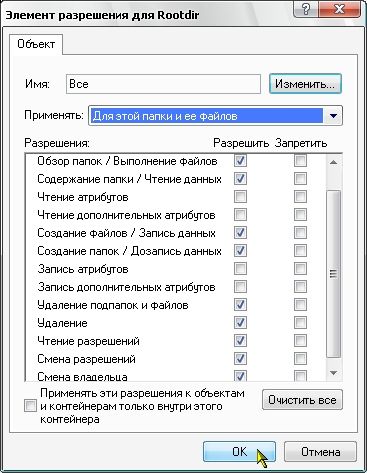
Далее
нажимаем кнопку Добавить. 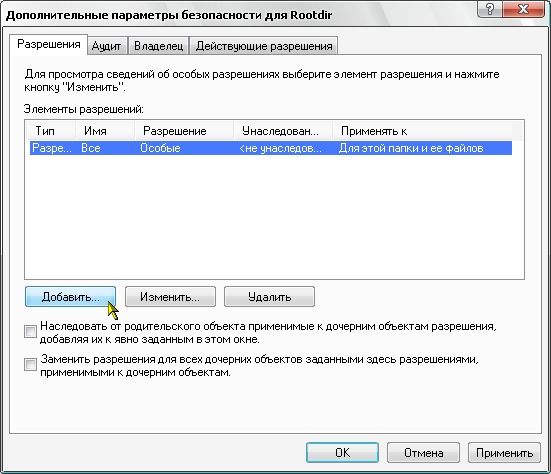
В
пустом поле пишем Все (раскладка
клавиатуры русская). 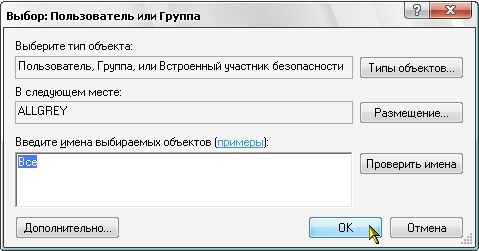
Выбираем
Все (то которое ниже по списку) и
нажимаем кнопку Изменить.
В
пункте Применить: выбираем Только для подпапок и файлов, а в
разделе Разрешения: в колонке Разрешить ставим галочки напротив
пунктов;
Обзор папок / Выполнение файлов,
Содержание папки / Чтение данных,
Чтение атрибутов,
Чтение дополнительных атрибутов,
Создание файлов / Запись данных,
Создание папок / Дозапись данных,
Запись атрибутов,
Запись дополнительных атрибутов,
Удаление подпапок и файлов,
Удаление,
Чтение разрешений.
Нажимаем
кнопку ОК, ещё раз на кнопку ОК и опять на кнопку ОК.
Да,
что не говори, а кнопка ОК самая
популярная кнопка :). 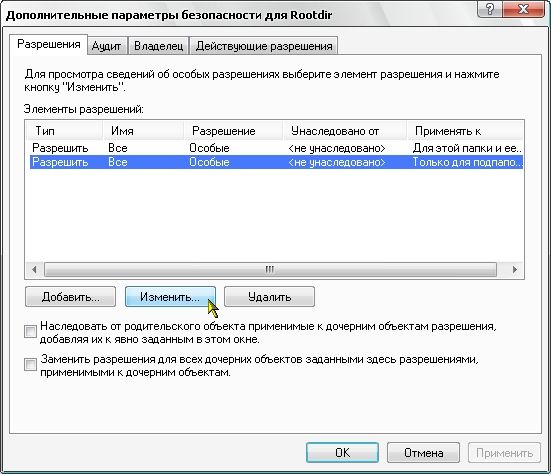

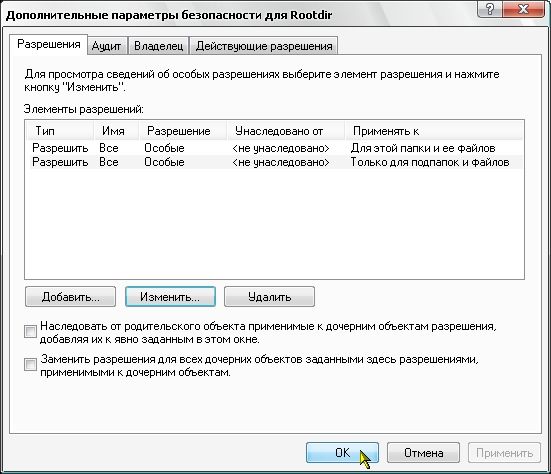

Далее
в Мой Компьютер ставим галочку
здесь; Сервис -> Свойства папки
-> Вид -> Использовать простой
общий доступ к файлам.
Потом
убираем галочку в Total Commander; Конфигурация -> Настройка
-> Содержимое панелей -> Показывать скрытые/системные файлы или
в Мой Компьютер ставим галочку; Сервис -> Свойства папки
-> Вид -> Скрывать защищённые
системные файлы,
а также отключаем Сервис -> Свойства папки
-> Вид -> Показывать скрытые файлы
и папки.
Выше
описанный вариант очень трудоёмкий и требует большого терпения. Всё
это можно сделать и за более короткое время (до 1 минуты). Так сказать ленивый
вариант :).
Продолжение -> Обсудить на форуме
© 2013 «AllGrey
Modding» Corporation
`````````````````````````````````````
| 


